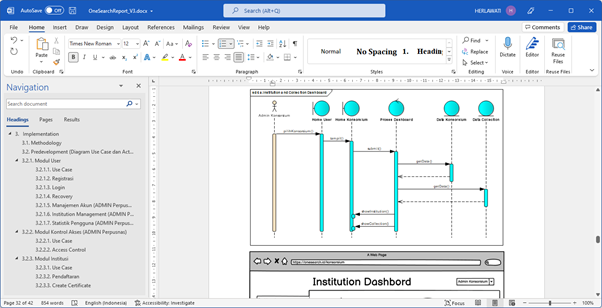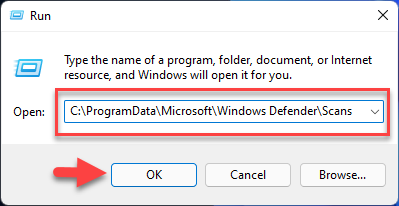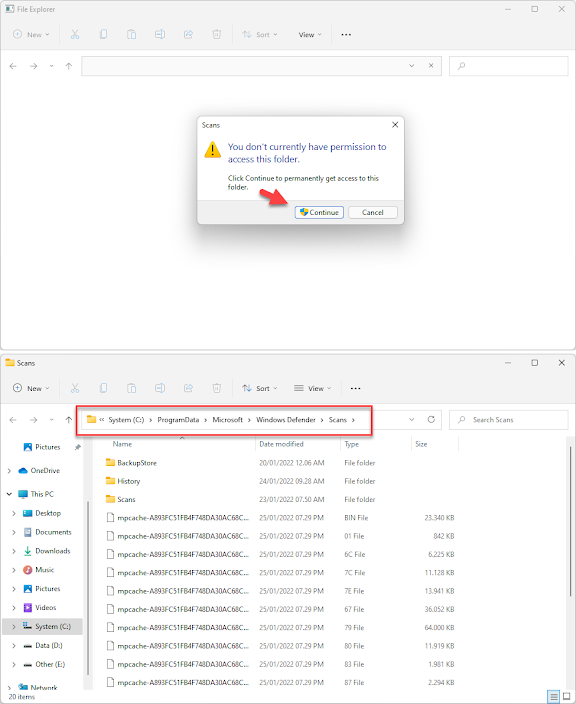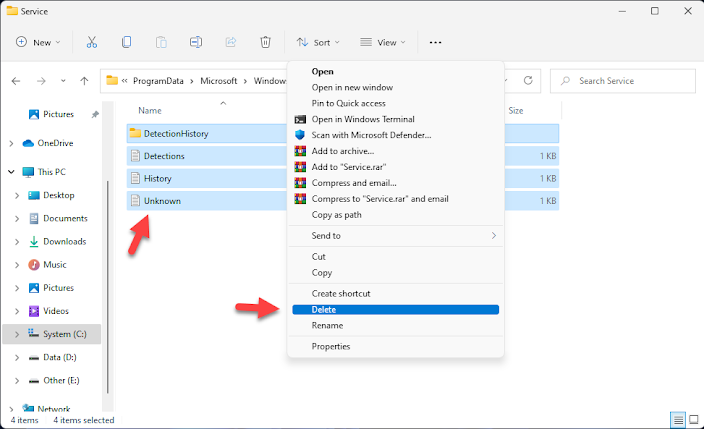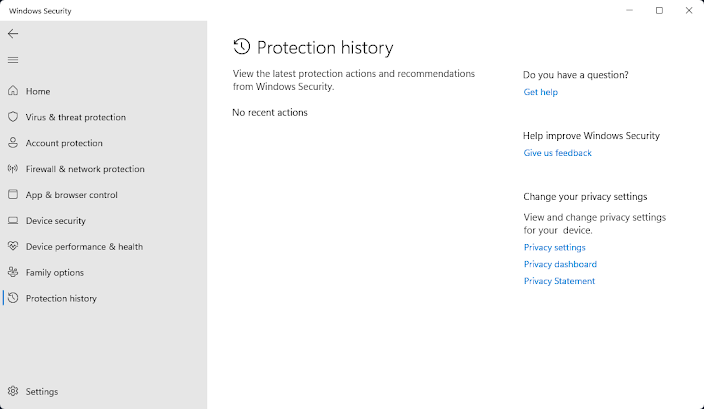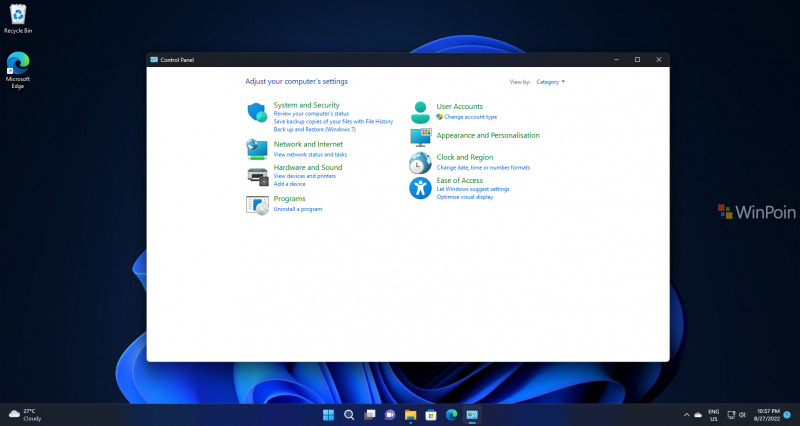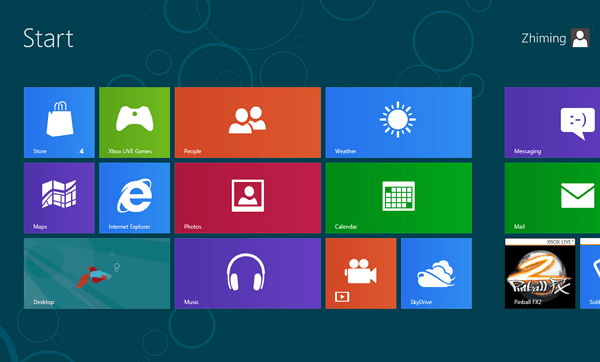Cara Menghilangkan Your Windows License Will Expire Soon yang Selalu Muncul
Cara Menghilangkan Your Windows License Will Expire Soon Yang Selalu Muncul – Apabila Anda pengguna Windows, Anda tentu pernah
mengalami atau pernah tahu kasus ketika Windows memberikan peringatan bahwa lisensi yang dimiliki segera habis. Peringatan tersebut kadang ditemukan dalam bahasa Indonesia dan juga bahasa Inggris.Peringatan tersebut tentu sangat menganggu, apalagi jika berlangsung secara terus menerus dan membuat penggunaan PC atau laptop menjadi terhambat. Windows yang sering mengalami peringatan tersebut adalah Windows 8 dan 10, yang lisensinya akan habis dalam kurun waktu beberapa minggu atau hari.
1. Menggunakan Task Manager
Langkah pertama adalah menggunakan Task Manager, yang merupakan fitur gratis bawaan Windows. Jadi untuk menggunakan fitur ini, Anda tidak perlu melakukan instalasi ulang ataupun pembelian paket tambahan. Berikut ini merupakan panduan menghillangkan pemberitahuan Windows yang habis masa lisensinya, yakni:
- Buka Task Manager, Anda juga bisa menggunakan kombinasi Ctrl + Shift + Esc.
- Selanutnya adalah mengetikkan Processes di bagian Windows Explorer.
- Jika sudah, silahkan klik kanan, lanjutkan dengan memilih opsi Restart atau End Task.
- Berikutnya adalah melakukan klik pada File, lanjutkan dengan memilih Run New Tasks dan ketikkan explorer.exe.
- Tekan OK untuk melanjutkan, kemudian buka Commond Prompt untuk melakukan penyelesaian setting.
- Cara menghilangkan your windows license will expired soon selanjutnya adalah menjalankan Command Prompt sebagai administrator.
- Apabila Anda sudah mengatur setting di Command Prompt, berikutnya adalah mengetikkan slmgr –rearm di CMD, tekan Enter untuk menyelesaikannya.
- Apabila muncul pesan di kotak jendela baru yang bertuliskan bahwa Command Completed Succesfully, Anda hanya perlu melakukan restart. Pilih OK untuk melanjutkan proses tersebut dan membuat peringatan Windows tidak muncul lagi.
Setelah menyelesaikan restart, namun PC atau laptop malah bertuliskan bahwa Windows tidak aktif, maka aktivasi harus dilakukan. Anda bisa melakukan aktivasi dengan activator, berbeda jika status Windows sudah aktif, maka aktivasi tidak perlu dilakukan lagi.
2. Menghapus Lisensi yang Dimiliki Windows
Cara menghilangkan your windows license will expired soon selanjutnya adalah menghilangkan pesan tersebut menggunakan Command Prompt atau CMD. Dengan cara ini, Anda akan menghapus lisensi yang dimiliki oleh Product Key yang dimiliki oleh Windows, terutama yang sudah kadaluarsa. Untuk Anda yang tertarik dengan cara ini, berikut adalah panduan yang bisa dilakukan.
- Jalankan Command Prompt yang terdapat di computer atau laptop yang dimiliki.
- Jika sudah, ketikan slmgr /upk di kotak yang tersedia, kemudian tekan Enter untuk melanjutkan perintah.
- Akan muncul pesan bahwa product key Windows yang Anda miliki sudah tidak terpasang dan terhapus.
- Muncul opsi OK, lanjutkan dengan melakukan klik pada menu tersebut.
- Apabila sudah menyelesaikan langkah tersebut, Anda harus melakukan restart pada perangkat yang Anda gunakan.
Setelah menghapus lisensi yang dimiliki oleh Windows, maka pemberitahuan bahwa lisensi Windows yang Anda miliki akan habis tidak muncul lagi. Cara menghilangkan your windows license will expired soon cukup mudah dilakukan dan bisa dipakai hampir di semua perangkat Windows karena CMD tersedia di setiap perangkatnya.
3. Menggunakan Aktivator
Berikutnya adalah menggunakan activator, sehingga perpanjangan masa aktif dari Windows yang Anda miliki bisa dilakukan. Activator merupakan perangkat lunak yang bisa digunakan secara gratis oleh pengguna Windows. Ketika menggunakan cara ini, pemberitahuan bahwa Windows sudah habis masa lisensinya bisa hilang secara permanen.
Aktivasi menggunakan activator ternyata cukup panjang dan harus disesuaikan dengan jenis Windows yang dimiliki. Windows 7, 8 dan juga Windows 10 memiliki cara yang berbeda untuk melakukan aktivasi. Sehingga ada baiknya Anda melakukan aktivasi sesuai dengan jenis Windows yang dimiliki.
Di internet, sudah banyak ditemukan cara menghilangkan your windows license will expired soon menggunakna activator. Jika Anda merasa sulit hanya membaca informasi saja, kini sudah tersedia cara melakukan aktivasi di platform streaming video seperti Youtube.
4. Jika Windows Expired dan Dibiarkan
Anda yang masa bodoh dengan keadaan laptop atau PC ketika mendapatkan pemberitahuan mengenai Windows yang akan habis masa lisensinya ini harus berpikir ulang. Jika tidak dilakukan aktivasi dalam jangka waktu yang telah ditentukan, maka Windows yang dimiliki akan kadaluarsa.
Apabila Windows mengalami kadaluarsa, banyak kekurangan yang akan Anda dapatkan dan Anda tidak bisa maksimal menggunakan sistem operasi yang satu ini, diantara kekurangannya adalah:
- Munculnya jendela Windows aktivasi bahkan ketika computer atau laptop sedang melakukan booting.
- Wallpaper milik Windows akan berwarna hitam, nantinya wallpaper ini juga tidak bisa digantik jika tidak menggunakan cara menghilangkan your windows license will expired soon yang telah disebutkan diatas.
- Muncul tulisan bahwa Windows yang digunakan tidak asli di bagian bawah kiri layar computer atau laptop.
- Windows akan memberikan watermark di bagian bawah layar laptop atau computer yang digunakan dan tidak bisa hilang jika tidak diaktivasi.
- Anda tidak bisa mengubah tampilan dari lockscreen layar computer atau laptop yang dipakai.
Kinerja computer yang Anda miliki memang tidak berpengaruh besar, namun aktifitas penggunaan computer mungkin akan terganggu.
Terkait dengan Windows yang akan segera habis masa lisensinya, Anda
juga bisa melakukan aktivasi atau pembelian Windows untuk membuatnya
bisa digunakan kembali. Jika mengalami masalah terkait dengan sistem
operasi Windows, Anda bisa bertanya kepada mereka yang lebih ahli di
tempat perbaikan computer atau gerai legal perangkat yang Anda miliki.